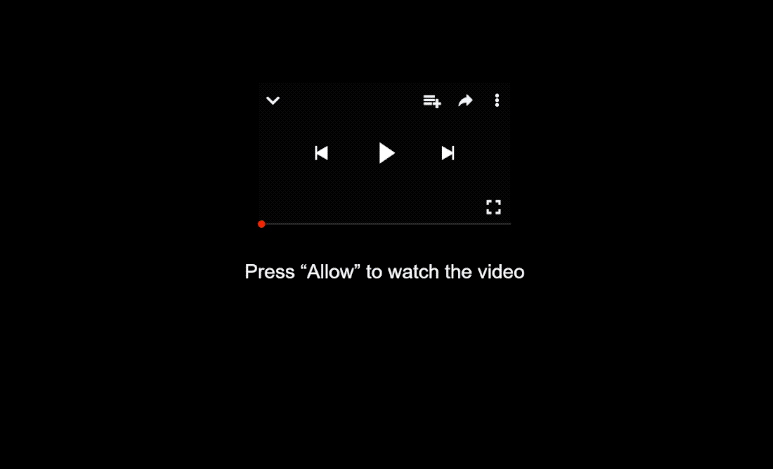Remove rushnetworkpc.com notifications
rushnetworkpc.com is a deceptive website that tries to trick users into allowing desktop ads. If you end up on the site, you will immediately get a browser alert saying “rushnetworkpc.com wants to show notifications”. The site is using a legitimate feature to get users to agree to the ads. Thus, if you click “Allow”, you will authorize the site to show notification ads. However, we should mention that it’s not difficult to revoke this permission in your browser’s settings.
rushnetworkpc.com and thousands of sites like it are essentially trying to deceive users into permitting advertisements on their desktops. It takes advantage of a legitimate feature that keeps users updated with what their frequently visited websites post. However, since rushnetworkpc.com is a scam site, the notifications it shows will be ads, some of which could be dangerous. There is no good reason to allow rushnetworkpc.com to send notifications, as you will likely just be bombarded with advertisements. If you’ve already granted it permission, be cautious about engaging with any ads, as some may encourage you to download questionable software or even malware. Others might lead you to scams, such as fake giveaways. If you have allowed notifications, it’s important to revoke that permission immediately.
We suggest running a scan on your computer using anti-virus software to check for any adware that might be installed. A program like WiperSoft can help identify and remove rushnetworkpc.com adware, stopping any redirects. If adware isn’t the issue, the websites you visit might be causing the redirects.
Redirects to random websites can mean an adware infection
If you find that you are being randomly redirected while browsing certain websites, the sites are probably to blame. Engaging with content on high-risk websites, such as those with adult or pirated content, can trigger these redirects. Having an adblocker program installed is very helpful in dealing with the redirects. Additionally, it might be a good idea to evaluate your browsing habits and consider avoiding certain sites altogether.
If the issue stems from adware, you’ll need to get rid of it. As long as the adware remains installed on your device, you’ll continue to get redirected. Adware and similar infections are usually installed by users accidentally via what’s known as the software bundling method. They are added to free programs as extra offers, which are set to install alongside the program automatically. These offers are technically optional, but they need to be manually deselected. However, because they are hidden, users often do not notice them, allowing their installations by accident.
To prevent unwanted installations, choose Advanced (Custom) settings when installing free programs. This will allow you to see everything that’s been added and give you the option to uncheck any offers. We strongly advise you to decline all offers, even if they seem useful. If a program tries to sneak in through software bundling, it should not be permitted to install.
How to remove rushnetworkpc.com ads
If your computer has adware, you’ll need to remove it to stop the redirects. The easiest way is to use an anti-virus program like WiperSoft, which can remove the adware for you. If the redirects are caused by specific websites, you simply need an adblocker program.
Additionally, make sure to remove rushnetworkpc.com from the list of sites allowed to send notifications. If you’re unsure how to do this, follow the steps provided below. You can revoke notification permissions from any website using these instructions. You can also disable this feature.
- For Mozilla Firefox: Open Menu (the three bars top-right corner) -> Options -> Privacy & Security. Scroll down to Permissions, press Settings next to Notifications, and remove rushnetworkpc.com and any other questionable websites. You can permanently turn off these notification requests by checking the “Block new requests asking to allow notifications” box in the same Notifications settings.
- For Google Chrome: Open Menu (the three dots top-right corner) -> Settings -> Privacy and security -> Site Settings. Click on Notifications under Permissions, and remove rushnetworkpc.com and any other questionable websites. You can stop these notification requests permanently by toggling off “Sites can ask to send notifications”.
- For Microsoft Edge: Open Menu (the three dots top-right corner) -> Settings -> Cookies and site permissions -> Notifications. Review which sites have permission and remove rushnetworkpc.com and any other questionable websites. You can permanently turn off these notification requests by toggling off “Ask before sending”.
Site Disclaimer
WiperSoft.com is not sponsored, affiliated, linked to or owned by malware developers or distributors that are referred to in this article. The article does NOT endorse or promote malicious programs. The intention behind it is to present useful information that will help users to detect and eliminate malware from their computer by using WiperSoft and/or the manual removal guide.
The article should only be used for educational purposes. If you follow the instructions provided in the article, you agree to be bound by this disclaimer. We do not guarantee that the article will aid you in completely removing the malware from your PC. Malicious programs are constantly developing, which is why it is not always easy or possible to clean the computer by using only the manual removal guide.