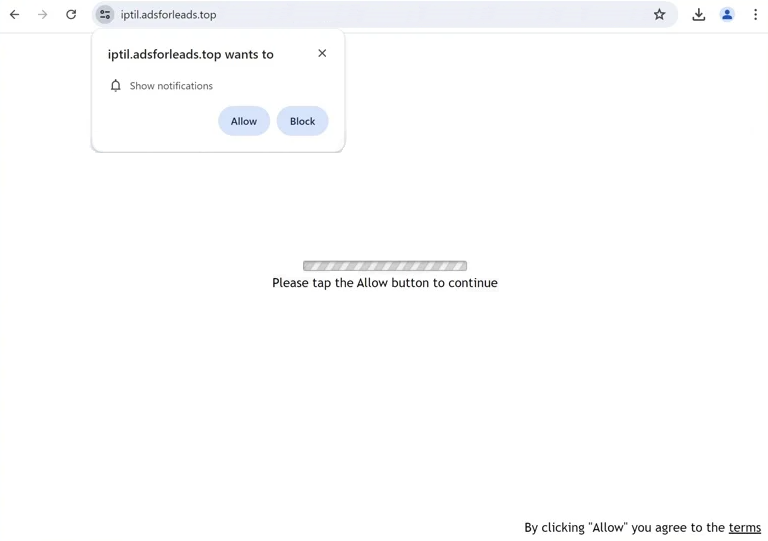Remove adsforleads.top pop-up ads
adsforleads.top will try to trick you into allowing desktop ads. When you get redirected to it, you will immediately get a browser alert saying “adsforleads.top wants to show notifications”, and if you click “Allow”, the site will be permitted to show ads on your desktop. Some of those ads could expose you to dangerous content, including malware and scams. Thus, if you have given the site permission, revoke it right away.
It’s no surprise that websites like adsforleads.top are exploiting the notification feature to bombard users with ads. Upon being redirected to it, you’ll see a browser alert saying “adsforleads.top wants to show notifications,” and if you click “Allow,” you’ll begin receiving intrusive ads on your desktop. These notifications will appear similarly to legitimate ones, so be cautious not to confuse them if you’ve granted permissions to adsforleads.top. The ads could mislead you into downloading harmful content or expose you to various scams. It’s best to revoke the site’s notification permissions as soon as possible.
If you find yourself redirected to strange websites, the first step should be to run a scan with anti-virus software. It’s possible that adware is causing these redirects, and an anti-virus program can resolve the issue. Once the adware is removed, those redirects should stop. Additionally, consider installing an adblocker, as these redirects may also be initiated by the websites you visit.
Adware often triggers redirects to random websites
You need to look into why you’re being redirected to websites like adsforleads.top. It’s possible that visiting certain dubious sites, such as those featuring pirated or adult content, is what triggers these redirects. If the redirect happens while visiting a specific site, install an adblocker program and keep it enabled at all times.
However, if you experience redirects frequently, it may indicate the presence of adware on your computer. Although adware is generally seen as a minor issue, it can be quite bothersome, as you may have already noticed. These infections often come bundled with popular free programs as extra offers, meaning they can be installed alongside the main program without your explicit consent. Many users are caught off guard by these unexpected installations because they are not aware that such offers are hidden within the installation process.
Most free programs, especially those you download from unofficial websites, typically include these additional offers. The good news is that you can opt out of these installations as long as you choose the correct settings. Select Advanced (Custom) settings rather than Default whenever possible. Default settings hide additional offers and allow their automatic installation. On the other hand, Advanced settings reveal all bundled offers, giving you the choice to deselect them. If you see any unwanted offers listed during the installation process, simply uncheck their boxes.
Remove adsforleads.top pop-up ads
If you find yourself frequently redirected to sites like adsforleads.top, install an adblocker program. It’s also a good idea to scan your computer with anti-virus software, such as WiperSoft, as adware might be causing these redirect issues. Adware can be quite sneaky and challenging to remove manually, so using an anti-virus program is highly recommended.
If adsforleads.top is bombarding your desktop with ads, revoke its permissions as soon as possible. Fortunately, this is a straightforward process. You can find instructions below on how to do this. Remove adsforleads.top and any other dubious websites from your list of sites with permissions.
- For Mozilla Firefox: Open menu (the three bars top-right corner) -> Options -> Privacy & Security. Scroll down to Permissions, press on Settings next to Notifications, and remove adsforleads.top and any other questionable website. You can permanently turn off these notification requests by checking the “Block new requests asking to allow notifications” box in the same Notifications settings.
- For Google Chrome: Open menu (the three dots top-right corner) -> Settings -> Privacy and security -> Site Settings. Click on Notifications under Permissions, and remove adsforleads.top and any other questionable website. You can stop these notification requests permanently by toggling off “Sites can ask to send notifications”.
- For Microsoft Edge: Open menu (the three dots top-right corner) -> Settings -> Cookies and site permissions -> Notifications. Review which sites have permission and remove adsforleads.top and any other questionable website. You can permanently turn off these notification requests by toggling off “Ask before sending”.
Site Disclaimer
WiperSoft.com is not sponsored, affiliated, linked to or owned by malware developers or distributors that are referred to in this article. The article does NOT endorse or promote malicious programs. The intention behind it is to present useful information that will help users to detect and eliminate malware from their computer by using WiperSoft and/or the manual removal guide.
The article should only be used for educational purposes. If you follow the instructions provided in the article, you agree to be bound by this disclaimer. We do not guarantee that the article will aid you in completely removing the malware from your PC. Malicious programs are constantly developing, which is why it is not always easy or possible to clean the computer by using only the manual removal guide.