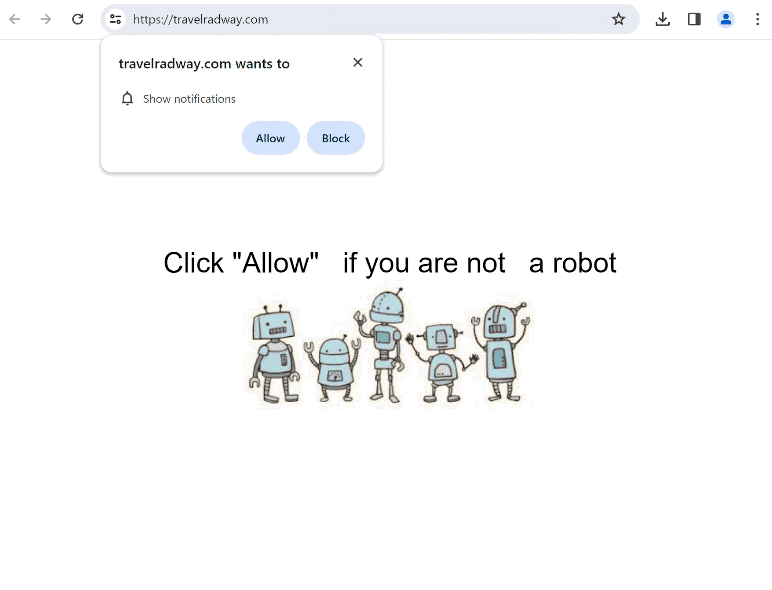How to stop travelradway.com notifications
travelradway.com is a deceptive website that tries to trick users into allowing ads on their desktops. It misuses a legitimate browser feature that allows sites to ask users for permission to show notifications. This is why you will get a browser alert saying “travelradway.com wants to show notifications” when you get redirected to the site. But instead of showing useful content, sites like travelradway.com just spam ads.
When you are redirected to travelradway.com, you will only see a message prompting you to click “Allow” to prove you’re not a robot to supposedly access the site. This message refers to the “travelradway.com wants to show notifications” browser alert that pops up when you enter the website. If you click “Allow”, the site will start spamming ads on your desktop. These ads can be very annoying as they will be spammed one after the other on your right side of the screen. Some of those ads may also be dangerous and lead to sites that contain malware or promote scams. If you have given the site permission, do not interact with the notifications and revoke the permission as soon as possible.
We recommend scanning your computer with WiperSoft because adware could be why you are being redirected to questionable sites. If adware is the trigger, it would be easiest to remove it using an anti-virus program. If you have given the site permission to show you push notifications, you can easily revoke the permission in your browser’s settings. Instructions will be provided at the end of this report for users who need help navigating their browser’s settings.
What triggers redirects to sites like travelradway.com
Users are often redirected to sites like travelradway.com when they visit high-risk websites without using an adblocker program. Certain websites try to expose users to as many ads as possible to generate revenue. Sites with pornographic or pirated content are particularly guilty of this. Fortunately, this is easily fixable because a reliable adblocker program can effectively block these redirects and ads.
Frequent redirects could be a sign of adware infection, though that would be accompanied by a significant increase in regular ads as well. While adware is not a serious infection, it can be very annoying. Adware, browser hijackers, and similar infections are usually installed through what’s known as software bundling, a method that allows unwanted programs to be installed without explicit permission. Said infections are added to popular free programs as extra offers, which are set to be installed alongside the programs they’re attached to. While these added offers are technically optional, they have to be manually deselected during installation to prevent them from installing. However, this is made difficult because the offers are hidden in settings that users don’t typically use, which means they often go unnoticed.
To prevent unwanted installations, you need to choose the correct settings. During installation, the installation window will recommend using Default settings, but doing so will permit all added offers to install alongside. Instead, you should use Advanced settings, which will make all added offers visible and give you the option to deselect them by unchecking the boxes. Allowing any offers to install would be a mistake because it would only fill your computer with junk programs that can be difficult to get rid of. This is why software bundling is a controversial installation method, and why many anti-virus programs detect programs that use it to install as potential threats.
How to stop travelradway.com notifications?
We strongly recommend you scan your computer with an anti-virus program like WiperSoft to check for an adware infection. If adware is causing the redirects, the easiest way to get rid of it is by using anti-virus software. As soon as the adware is removed, the redirects will stop. It’s also a good idea to install a good adblocker program if you want to prevent random redirects and intrusive ads.
If you have allowed an unknown website to show you notifications, you can easily revoke that permission in your browser’s settings. You can find instructions below if you need assistance navigating your browser’s settings. If you don’t want to receive notification requests in the future, you can turn them off completely.
- For Mozilla Firefox: Open Menu (the three bars top-right corner) -> Options -> Privacy & Security. Scroll down to Permissions, press Settings next to Notifications, and remove travelradway.com and any other questionable websites. You can permanently turn off these notification requests by checking the “Block new requests asking to allow notifications” box in the same Notifications settings.
- For Google Chrome: Open Menu (the three dots top-right corner) -> Settings -> Privacy and security -> Site Settings. Click on Notifications under Permissions, and remove travelradway.com and any other questionable websites. You can stop these notification requests permanently by toggling off “Sites can ask to send notifications”.
- For Microsoft Edge: Open Menu (the three dots top-right corner) -> Settings -> Cookies and site permissions -> Notifications. Review which sites have permission and remove travelradway.com and any other questionable websites. You can permanently turn off these notification requests by toggling off “Ask before sending”.
Site Disclaimer
WiperSoft.com is not sponsored, affiliated, linked to or owned by malware developers or distributors that are referred to in this article. The article does NOT endorse or promote malicious programs. The intention behind it is to present useful information that will help users to detect and eliminate malware from their computer by using WiperSoft and/or the manual removal guide.
The article should only be used for educational purposes. If you follow the instructions provided in the article, you agree to be bound by this disclaimer. We do not guarantee that the article will aid you in completely removing the malware from your PC. Malicious programs are constantly developing, which is why it is not always easy or possible to clean the computer by using only the manual removal guide.