istartsurf.com – How to remove?
What is istartsurf.com?
The users who one day notice that their home page and default search engine in Internet Explorer, Google Chrome, and Mozilla Firefox were suddenly changed to istartsurf.com can be sure that their system was infiltrated by a browser hijacker. Hijackers usually enter a new system bundled with freeware from unofficial sites. This type of application is very dangerous, because it can direct you to pages managed by hackers not just after you click the suspicious ad or link, but also without any warning, right in the middle of your browsing session. You should know that after such encounter you will probably find some kind of malware in your system. Do not risk your computer’s safety and remove istartsurf.com before that happens.
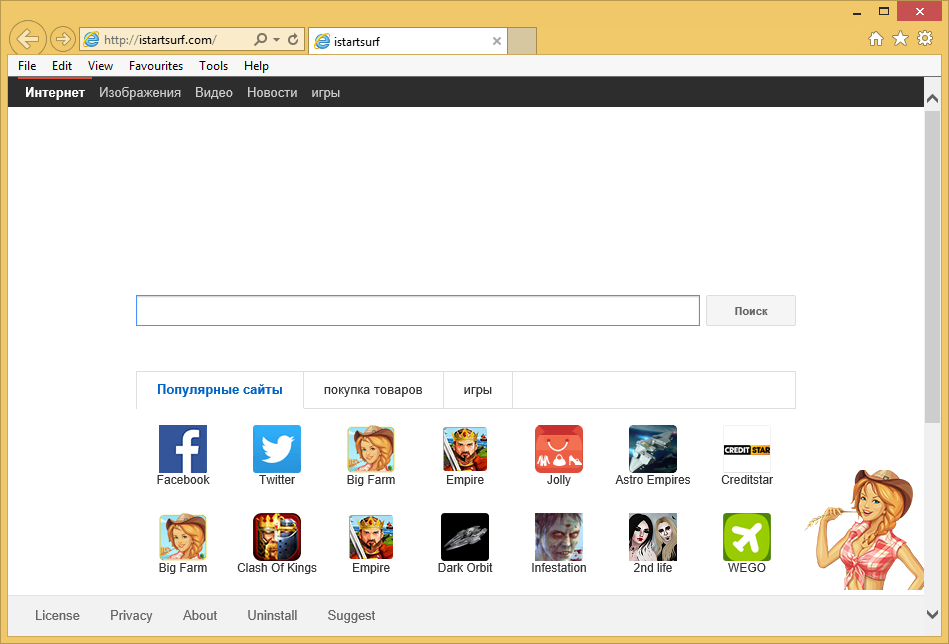
What does istartsurf.com do?
istartsurf.com behaves in the same manner all the other hijackers from Qone8 family do. This means that the software will alter your browsers’ settings and start flooding you with sponsored ads the minute it enters your system. Keep in mind that it is not safe to use the provide search tool. Even though the hijacker directs all your searches to Google, it still can alter the presented results by adding promoted links and ads. Needless to say, if you click the link which belongs to cyber criminals, you will be routed to a malicious page and get infected with malware. Moreover, as we already mentioned, it is possible that you will find yourself in an unknown website even if you stay away from the search result and the ads, since the hijacker can also simply redirect you. Be careful and delete istartsurf.com.
Another thing you should know about this intruder is that it follows your online activities and uses the gathered data to induce you to choose the ads. Furthermore, the intruder will share the collected information with the unknown third parties which is not something you should tolerate. As if all of that would not be enough, you need to also understand that the hijacker most likely installed few other applications into your PC as well. If you use Mozilla Firefox, you will be presented with FastStart, while Google Chrome users will see QuickStart extension. In order to fix all these issues, you need to delete istartsurf.com.
How to remove istartsurf.com?
If you determined that this software has infiltrated your computer, you need to take care of istartsurf.com removal right away. However, first of all, you need to decide if you wish to eliminate istartsurf.com manually or automatically. For manual istartsurf.com removal you will find detailed instructions below this article. If you would rather let the professionals erase istartsurf.com for you, you need to purchase a reputable computer security software. The same anti-spyware will also safeguard your PC in the future.
Terminate istartsurf.com
Windows XP
- Click on Start and go to Control Panel.
- Choose Add or Remove Programs.
- Uninstall istartsurf.com.
Windows 7 and Windows Vista
- Open Start menu and tap Control Panel.
- Press Uninstall a program and right-click on the unwanted application.
- Uninstall istartsurf.com.
Windows 8
- Right-click on Metro UI menu and tap All apps.
- Access Control Panel pick Uninstall a program.
- Right-click the the suspicious software.
- Select Uninstall to get rid of istartsurf.com.
Eliminate istartsurf.com from your browsers
Internet Explorer
- Click the Gear icon and access Internet Options.
- Overwrite your home page in the General tab.
- Press the Gear icon again and choose Manage Add-ons.
- In Toolbars and Extensions, delete unwanted add-ons.
- Move to Search Providers, choose a new search engine and remove the old engine.
Mozilla Firefox
- Access the menu and pick Options.
- Go to the General tab, replace your home page with the one you prefer.
- In the Search tab, delete/change your search tool.
- Tap the menu again and select Add-ons.
- Erase the unknown extensions.
Google Chrome
- Tap the menu and press Settings.
- Open Set pages and set your new home page (after you deleted the old one).
- Under Search, pick Manage search engine.
- Change/delete your search provider.
- Move to Extensions and remove useless add-ons.
Site Disclaimer
WiperSoft.com is not sponsored, affiliated, linked to or owned by malware developers or distributors that are referred to in this article. The article does NOT endorse or promote malicious programs. The intention behind it is to present useful information that will help users to detect and eliminate malware from their computer by using WiperSoft and/or the manual removal guide.
The article should only be used for educational purposes. If you follow the instructions provided in the article, you agree to be bound by this disclaimer. We do not guarantee that the article will aid you in completely removing the malware from your PC. Malicious programs are constantly developing, which is why it is not always easy or possible to clean the computer by using only the manual removal guide.
